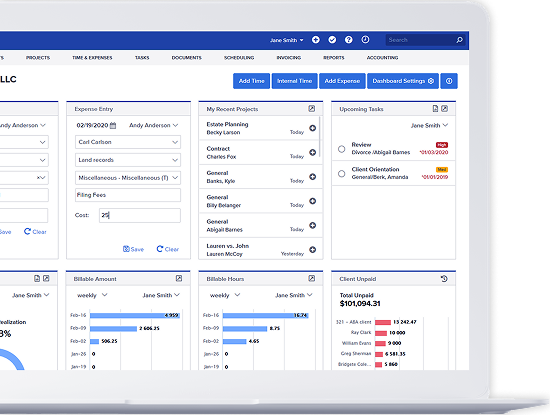Bill4Time Blog
All Blog Posts
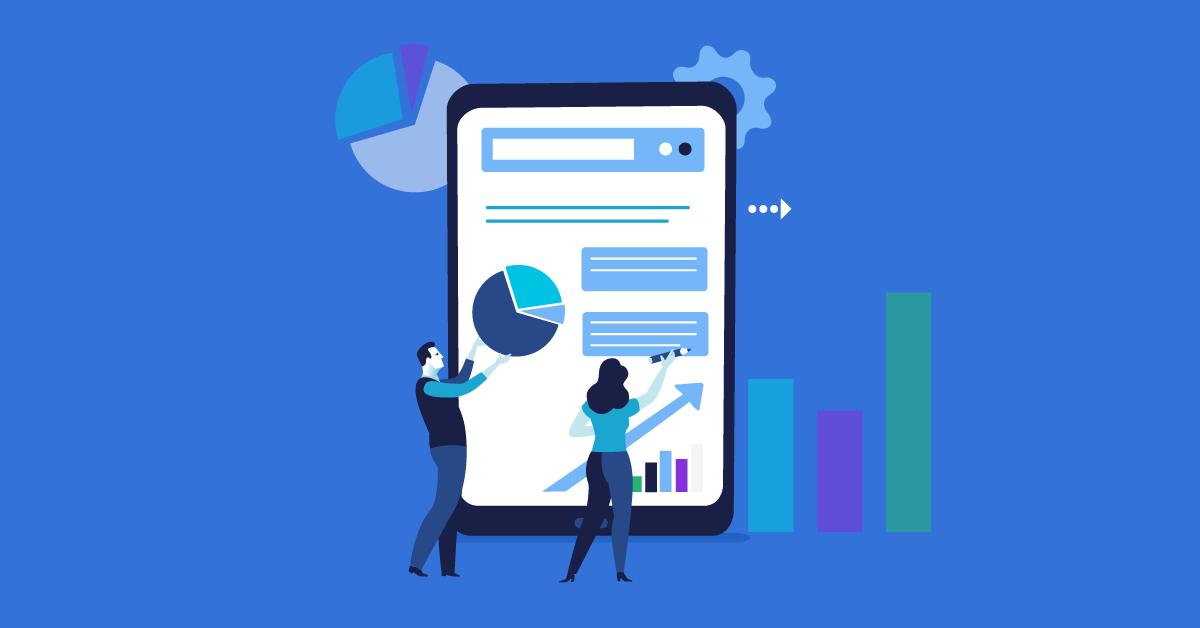
Social Media Marketing – Game-Changer or False Hopes?
With the seemingly overnight rise of social media, businesses are doing all they can to hop on the bandwagon. But i...
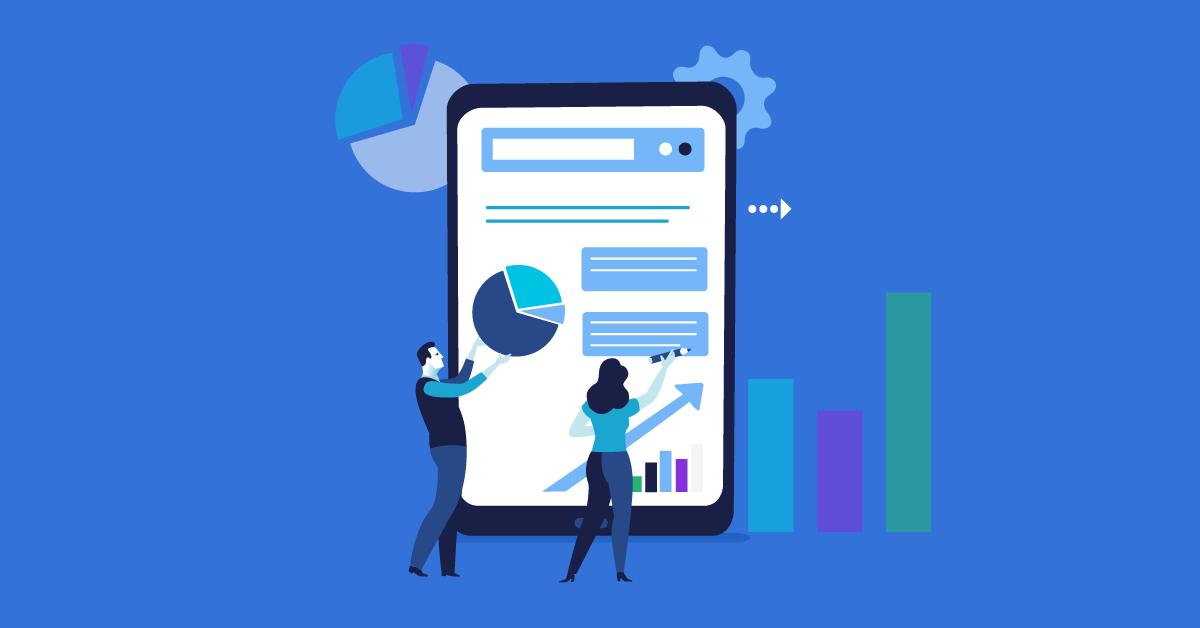
Announcing the Survey Winner of the New, Third-Generation iPad!
Congratulations to Shawn J. Ervin of Collins, Ritchie, & Ervin, LLP! He was randomly selected out of over 350 s...
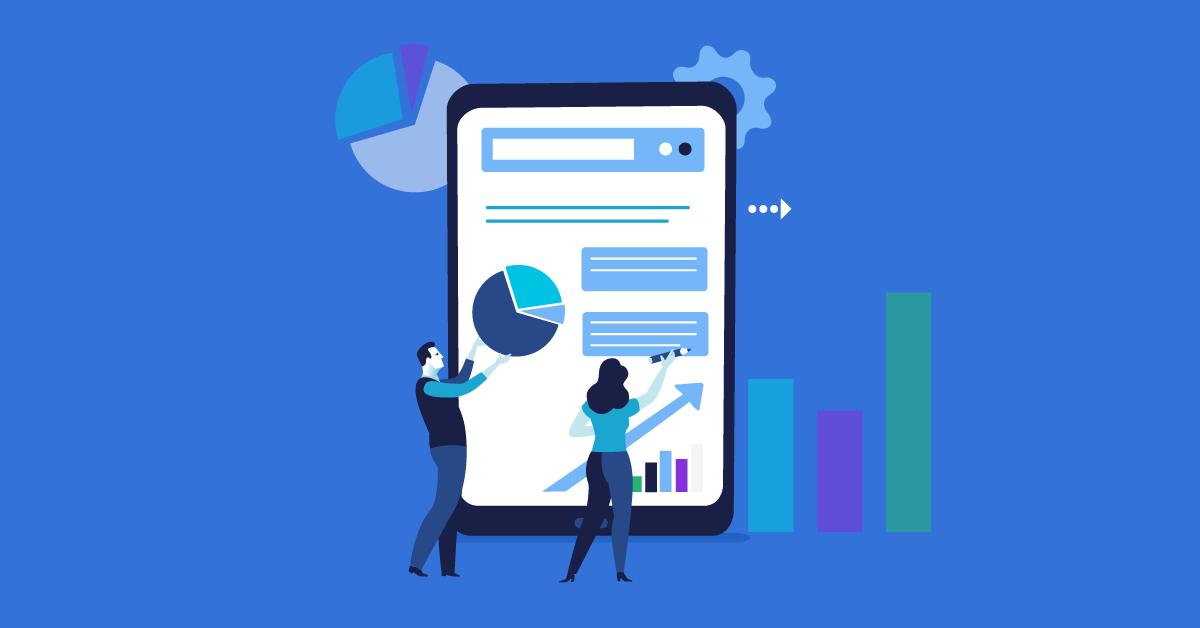
Running Your Business Tips – Hiring Employees
The time has come! Your business is growing, and you can no longer do it all yourself. Are you ready to be someone ...
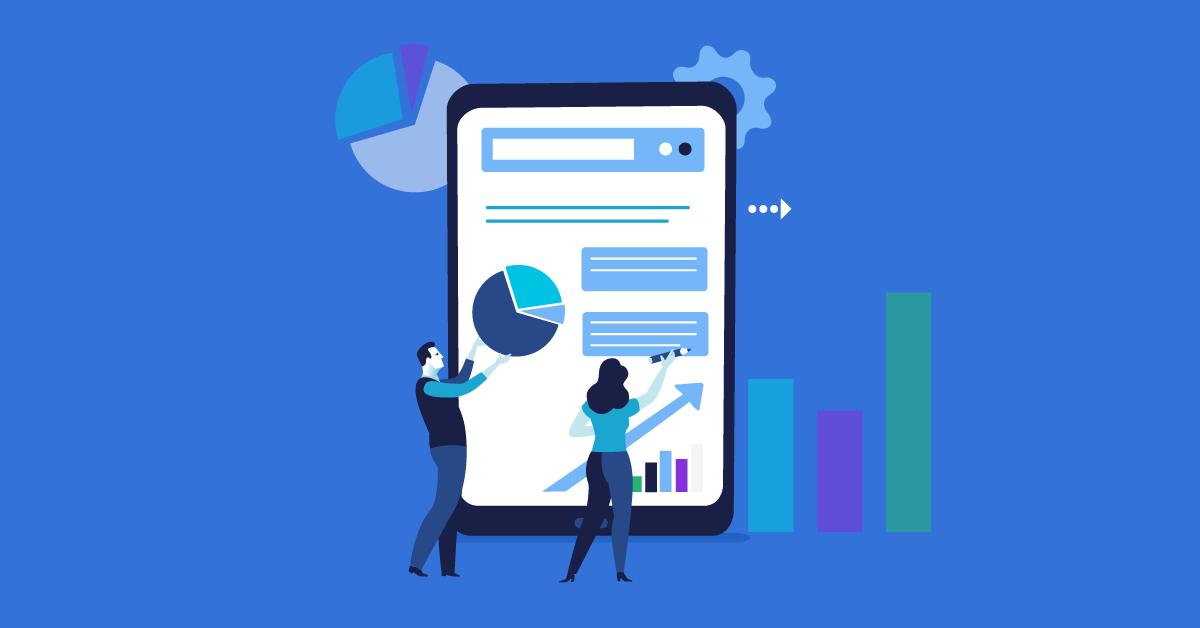
Tip of the Week: Email Boomerang Effect
Email is a notorious time waster. With this simple tip, you can save hours per month that were once wasted on the n...
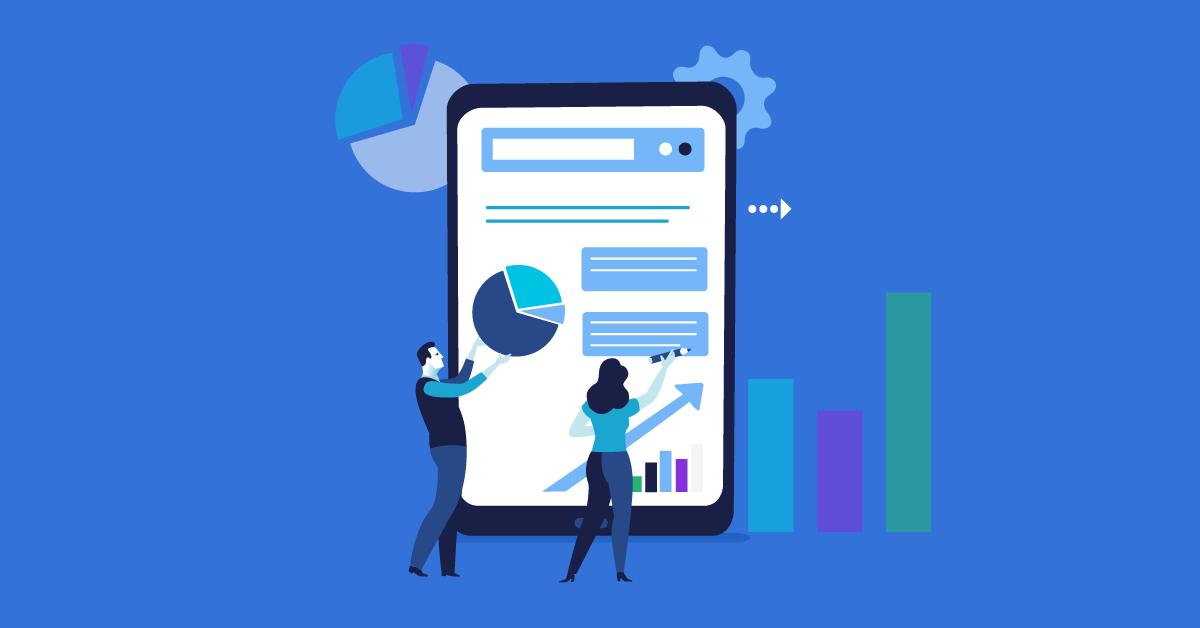
Switching to Software as a Service – Part 2
If you're still not sold on SaaS after last week's post, then this is for you. We surveyed 50 firms, asking what th...
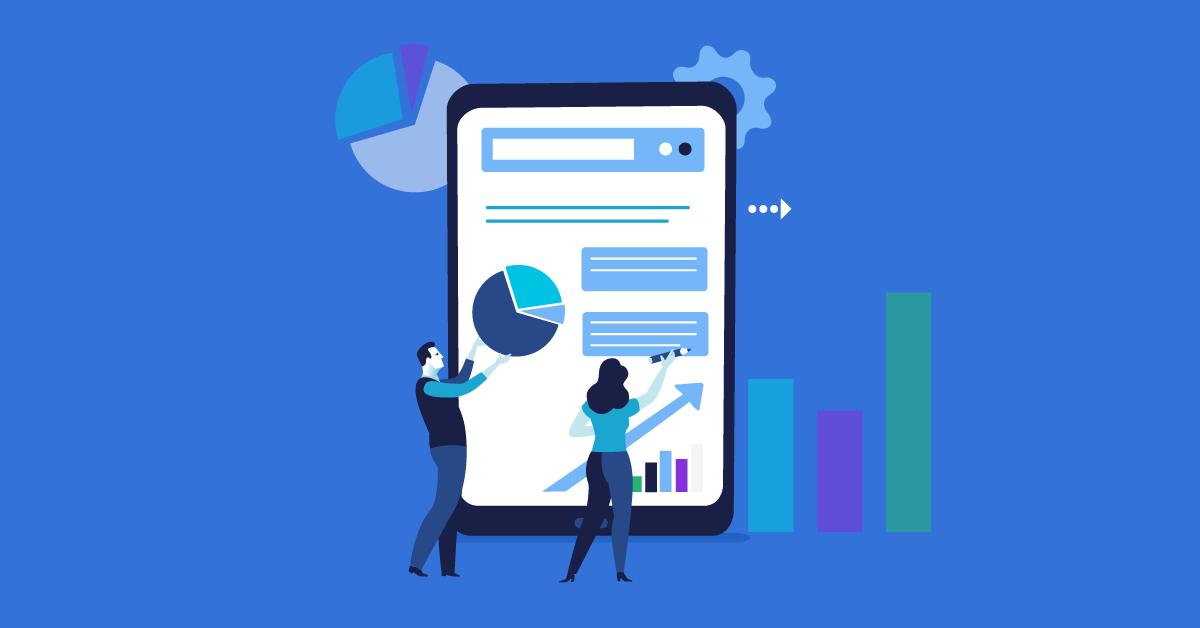
Software as a Service: The Convenience and Benefits of Cloud Based Applications
Is switching to the cloud right for your business? The market is shifting toward Software as a Service (SaaS), and ...